Программа для настройки звука в машине, Как правильно настроить эквалайзер для лучшего звука в машине, ПК и на телефоне

Он скрадывает шипящие и «плюющиеся» звуки и выравнивает громкость записи. С ходу непонятно, какой из них пользоваться. В них можно разобраться, где что играет, и отрегулировать каждому источнику громкость — чтобы зрители стрима отчетливо слышали среди выстрелов в игре вашу речь. Программа представляет из себя окно с пятью вкладками: « Проигрывание », « Запись », « Устройства вывода », « Устройства ввода » и « Конфигурация ».
Настройка звука на компьютере может быть осуществлена тремя способами — при помощи системных инструментов, драйвера аудиокарты управляющей им программой и сторонних приложений. Именно такие приложения будут рассмотрены далее. FxSound Enhancer скачайте здесь — небольшая и одновременно мощная программа, позволяющая в режиме реального времени изменять параметры звука на компьютере в целом то есть не в отдельно взятом приложении.
Приложение устанавливается на ПК в виде виртуальной аудиокарты, управление которым осуществляется при помощи специального модуля FxSound Enhancer. Изменяемые параметры звука вступают в силу при выборе пользователем в качестве устройства воспроизведения установленной виртуальной аудиокарты обычно активируется автоматически, но можно выбрать вручную в параметрах звука Windows.
Эквалайзер здесь 9-полосный с регулировкой. В нем предусмотрена возможность регулировки слышимых звуковых частот в пределах от Гц до 16 кГц Гц. При необходимости пользователь может выбрать один их десятков доступных пресетов наборов настроек. Программа Equalizer APO по принципу функционирования ничем не отличается от предыдущего приложения, но в разы превосходит его по функциональным возможностям.
Явным преимуществом Equalizer APO также является и то, что эта программа распространяется бесплатно. Но есть и недостаток — для обычных пользователей данная утилита может оказаться сложной в использовании. Вообще, в ViPER4Windows сосредоточен функционал множества небольших программ для улучшения звука как, например, рассмотренное вначале приложение FxSound Enhancer. Предназначение первых двух режимов и так понятно, но нельзя говорить, что они статичные то есть не настраиваемые.
Просто в них убраны некоторые параметры, доступные в режиме фристайла. Однако пользоваться ею гораздо удобней — интерфейс позволяет. VoiceMeeter Banana — программа, предназначенная не столько для настройки, сколько для микшинга системного звука. Тем не менее, у приложения присутствует и интересующий нас функционал, потому оно и было включено в данный обзор.
Основной набор функций программы VoiceMeeter Banana связан с микшингом аудиоканалов — причем, как входных, так и выходных. Но при помощи VoiceMeeter Banana также можно настраивать звук на компьютере, для чего предусмотрены следующие функции:. Таким образом, VoiceMeeter Banana можно назвать одной из лучших программ для настройки и улучшения звука на компьютере — и не только из числа бесплатных, но и платных тоже.

Главная Статьи Лучшие программы Программы для настройки звука на компьютере. Программы для настройки звука на компьютере 11 September Лучшие программы 0.
Лучше сразу назначьте его «стандартным», чтобы все программы подхватывали его автоматически. Чтобы попасть в настройки звука на Windows, нажмите правой кнопкой на значок динамика в правом нижнем углу и выберите «Параметры звука». Здесь можно выбрать стандартные устройства ввода и вывода звука, то есть микрофон и колонки соответственно.
Там же получится отрегулировать баланс микрофона, если собеседника в левом наушнике слышно лучше, чем в правом. При клике на «Дополнительные параметры звука» раскрывается микшер для регулировки громкости в приложениях, выбор качества, настройки пространственного звука.
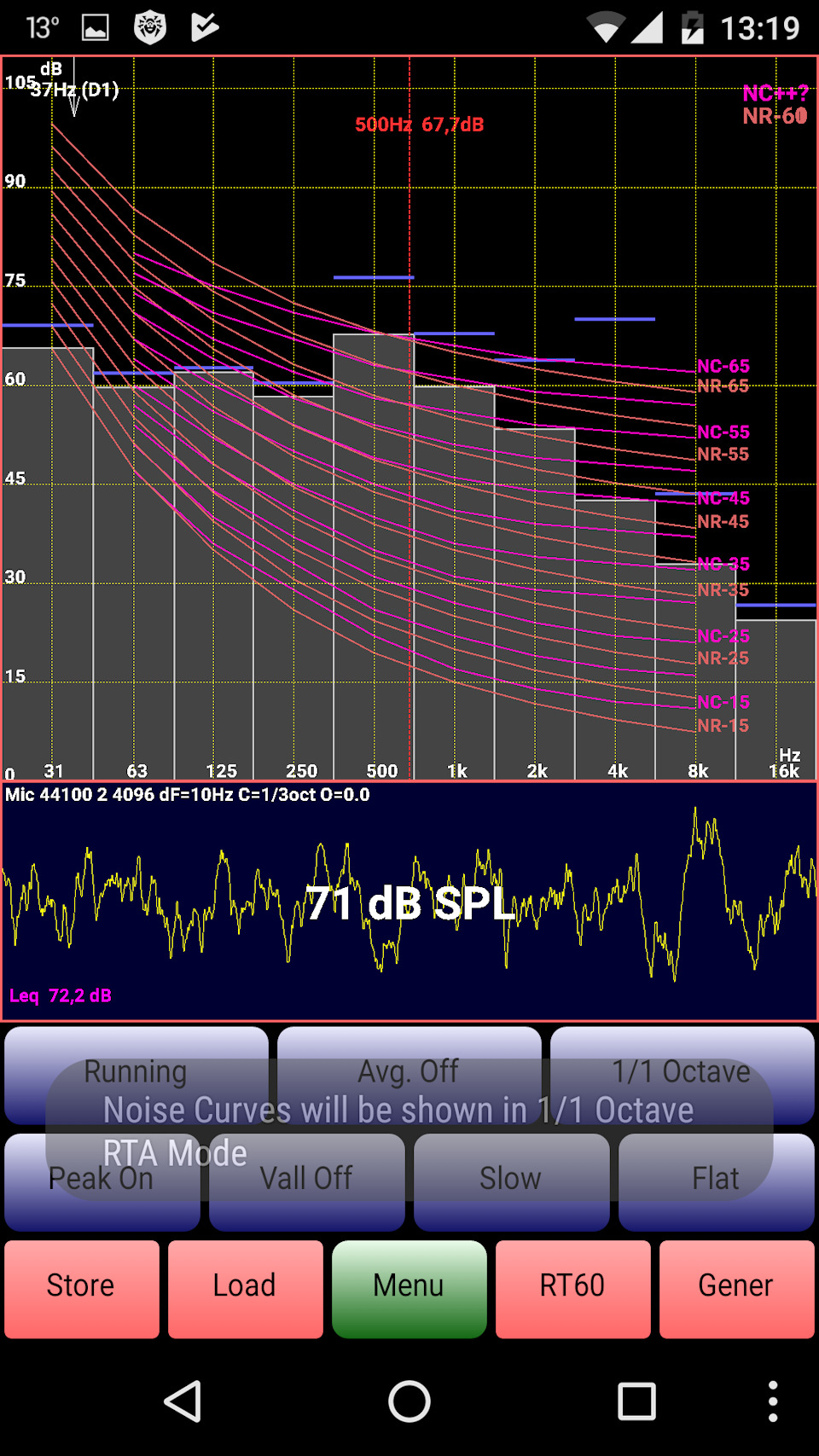
А еще можно закрыть одной или нескольким программам доступ к микрофону, если вы не доверяете, например, своему браузеру. Выберите частоту до 16 Гц — так аудиопоток станет «легче» и будет быстрее передаваться через слабое подключение к сети.
Настроек особенностей звука в Windows нет: ни встроенного шумоподавления, ни эквалайзера, ни фильтров. На компьютерах и ноутбуках Apple в настройках звука можно тоже базово настроить микрофон. Для этого в левом верхнем углу экрана нажмите на значок яблока и перейдите в системные настройки. Там ищите пункт «Звук». Внутри: выбор микрофона и настройка его громкости.
Можно даже использовать микрофон с Айфона, если устройства привязаны к одному Apple ID. Кстати, микрофон в телефоне лучше, чем в ноутбуке. Добиться хорошего качества при записи звука можно, надев на нижнюю часть телефона носок.
Он скрадывает шипящие и «плюющиеся» звуки и выравнивает громкость записи. Этим пользуются авторы подкастов, чтобы получить хороший звук без профессионального оборудования.
Каждому микрофону и динамику в программе можно изменить качество записи и громкость звука по каналам — например, убавить в левом ухе и прибавить в правом. Этой же программой придется воспользоваться, если вы хотите смотреть фильмы на компьютере с двух пар наушников сразу.
Для этого нужно создать новое аудиоустройство и объединить в него два существующих. Если штатных настроек недостаточно, присмотритесь к самостоятельным программам, которые улучшают качество звука. Обе программы в списке запустятся только на компьютерах с Windows. В Макбуках, особенно в последних моделях, уже с завода установлен хороший микрофон, который можно использовать как замену отдельным устройствам начального и среднего уровня.
Обе технологии требуют специального оборудования. Обработку с ИИ можно использовать с любым микрофоном в любой программе. В обеих программах используется искусственный интеллект, чтобы улучшать звук с микрофона.
Они умеют:. ИИ в обеих утилитах хорошо справляется с задачей и регулярно обновляется — в библиотеку добавляется все больше образцов фонового шума и эха, которые позволяют программе лучше обрабатывать аудио.
Качество звукопередачи чаще всего страдает именно на звонках — помимо особенностей микрофона и окружения, звук в мессенджерах может испортить еще и нестабильный интернет. В программах для звонков всегда можно выбрать микрофон и настроить его громкость. Иногда встречаются дополнительные функции: компенсация эха или шумоподавление — чтобы никто из коллег не слышал соседа с дрелью или кондиционер.
Все программы из списка доступны и на Windows, и на macOS, настройки между платформами не отличаются. Регулировка звука и шумоподавления доступны в «Настройках», пункт «Звук». Можно выбрать устройство, отрегулировать его громкость и выбрать один из вариантов шумоподавления, оно называется «оптимизированный звук Zoom». Есть подавление эха на случай, если в комнате голые стены и нет мягкой мебели или ковра. Настраивается только громкость и шумоподавление: есть три уровня интенсивности.
Функция работает, но иногда вместе с фоновым шумом срезает и качество голоса. Пункт «Голос и видео» в настройках достаточно функциональный. Есть шумодав с искусственным интеллектом, подавление эха и умная активация голосом — микрофон включается сам, когда вы начинаете говорить. В самом чате можно регулировать громкость микрофонов каждого из участников.
Шумоподавление в Discord реализовано с помощью внешней технологии Krisp. Она использует искусственный интеллект, чтобы убирать фоновый шум. Нейросеть справляется с грохотом машин, лаем собак и клацанием клавиатур. Она даже может распознавать и заглушать звуки уведомлений от других приложений. В «Настройках звонков» в боковом меню можно выбрать устройства ввода и вывода звука.
Шумоподавление, судя по сообщениям Telegram , есть, но никак не настраивается и даже не отображается в меню. Если поменяете устройство ввода, придется перезагружать приложение. Лучше позаботься о настройках до звонка. Microsoft Teams. Корпоративный мессенджер Microsoft, в котором настройки доступны в меню «Устройства».
Есть несколько уровней шумоподавления, выбор устройств и тестовый звонок, чтобы проверить качество настройки аудиооборудования. Все примерно как в Skype, который тоже принадлежит Microsoft.
Для настроек микрофона и наушников даже не надо искать отдельный пункт меню — мессенджер предлагает выбрать и проверить устройства перед подключением к созвону.
Все способы улучшения качества микрофона, которые мы указали ранее, работали со звуком напрямую — то есть принимали сигнал микрофона, обрабатывали его и отдавали обратно, например, в Zoom. Но при захвате голоса или музыки не нужно заботиться об идеальном качестве записи прямо сейчас: на «сырые» дорожки можно наложить эффекты и доработать когда-нибудь потом.
Такое изменение записей называется постобработкой или постпродакшеном. Советы из раздела помогут сделать плохой микрофон терпимым, а хороший — отличным. Если описанные способы не помогут, у нас есть подборка проверенных моделей под практически любой бюджет. Среди программ для постобработки тоже есть базовые и продвинутые. В этом разделе мы перечисляем их — от простых к сложным. Нейросети для улучшения звука. Простые онлайн-инструменты для работы с записями в пару кликов.
Для этого не нужно ничего скачивать — очистить запись можно, даже загрузив ее с телефона.
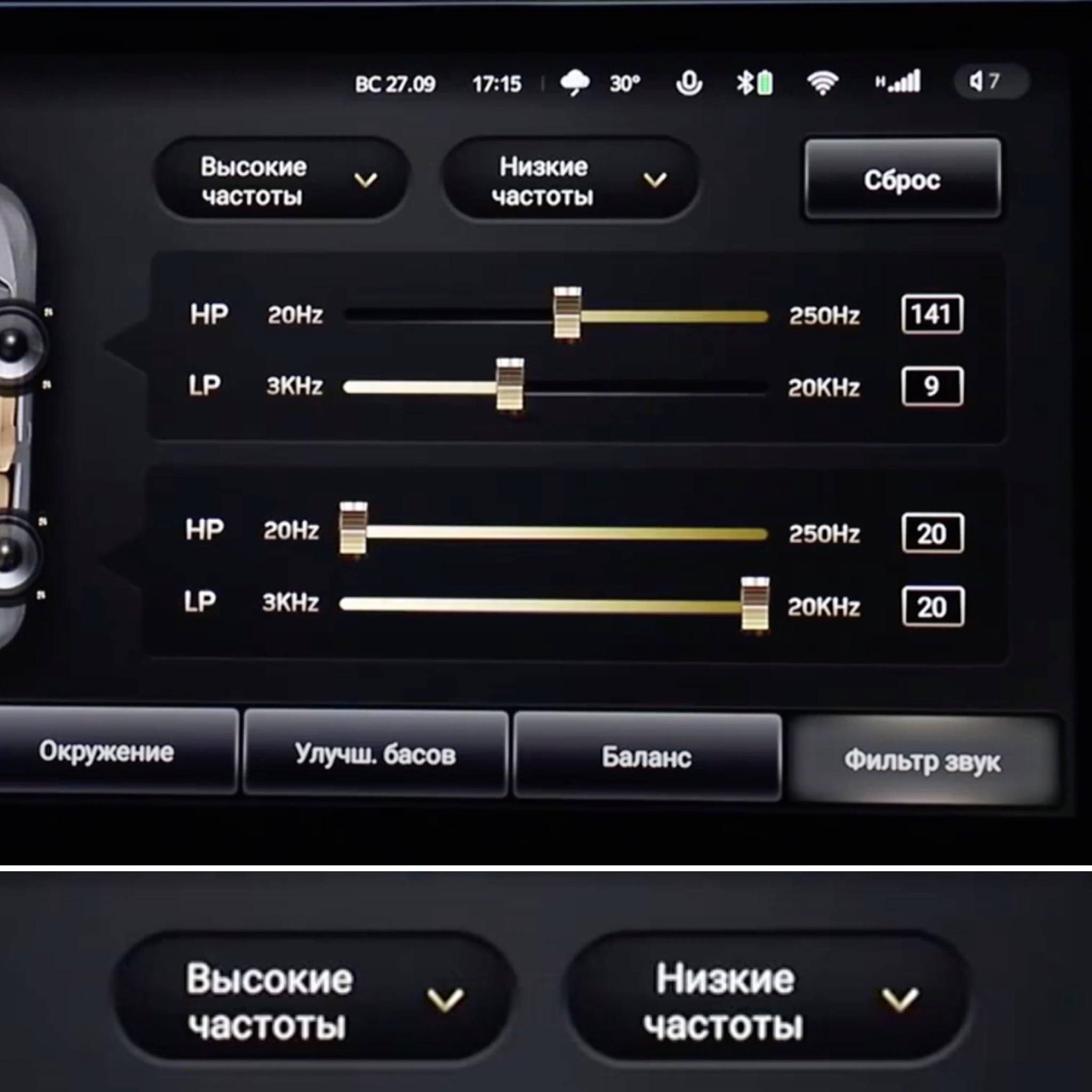
Вот самые популярные онлайн-сервисы на основе искусственного интеллекта, которые улучшат качество звука:. Все три сервиса хорошо справляются с базовыми задачами — шумоподавлением и улучшением голоса. Но они работают хорошо, если шум на дорожке однородный — например, состоит только из клацанья клавиатуры или статических помех.
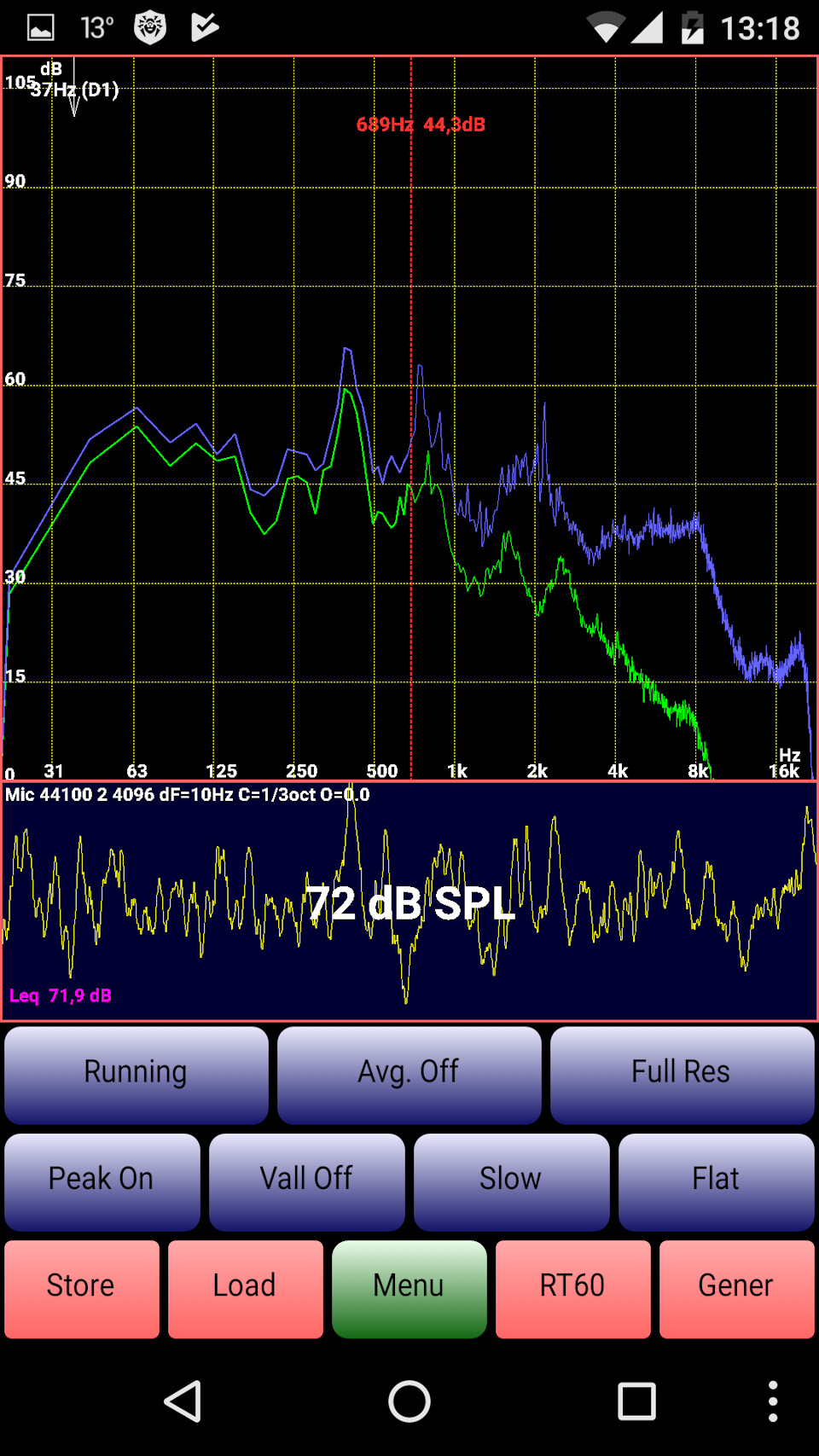
Если на одном фрагменте дорожки встречается несколько звуковых дефектов, программы путаются и не понимают, что нужно удалять. Звуки голоса при этом искажаются, а дефекты не исчезают полностью. Со сложными случаями очистки звука лучше справятся более продвинутые программы для настройки аудио. Equalizer APO. Минималистичная бесплатная утилита для Windows с открытым исходным кодом. Это значит, что другие разработчики могут без ограничений модифицировать программу и встраивать ее в собственные сервисы.
APO предназначена только для эквализации, то есть работы с частотами и тонкой настройки звука. Программа может увеличить или уменьшить громкость записи, а также наложить на микрофон набор фильтров-пресетов с детально настроенными параметрами.
Интерфейс по внешнему виду схож с интерфейсом во вкладке « Проигрывание ». Каждое приложение с запущенной записью имеет свой ползунок для настройки чувствительности записи и показатель амплитуды сигнала.
Нажатие на иконку динамика останавливает запись звука в приложении. При нажатии на иконку щита появляется возможность редактирования записи в разные каналы независимо друг от друга. Выпадающий список « Показывать » предлагает те же параметры, что и на вкладке « Проигрывание ». Вкладка « Устройства вывода » отвечает за настройку подключенных устройств для вывода звука.
Для каждого подключенного устройства основным параметром для настройки является параметр Port. Port — позволяет выбрать, с какого порта будет работать подключенное устройство. Например, Line Out отвечает за использование портов на материнской плате, а Handphones — портов на передней панели компьютера.
Звуковое устройство имеет ползунок для регулировки громкости, показатель амплитуды сигнала, иконку динамика , чтобы заглушить звук, иконку щита для регулировки каналов устройства по отдельности. Также доступна кнопка « Set As Fallback » , которая указывает на устройство, выбранное системой как устройство по умолчанию.
Параметр Latency offset отвечает за задержку воспроизведения звука. Он особенно полезен для тонкой настройки синхронизации между устройствами воспроизведения и устройствами ввода. Например, с помощью данной настройки можно избавиться от эффектов эха при разговорах по видеосвязи. Hardware Output Devices — показывает только физические устройства вывода;. Virtual Output Devices — показывает только виртуальные устройства вывода;. Вкладка для настройки устройств ввода схожа с содержимым вкладки « Устройства вывода » за исключением выпадающего списка « Показывать ».
Выпадающий список « Показывать » имеет следующие параметры для сортировки звуковых устройств ввода:. Hardware Input Devices — показывает только физические устройства ввода звука;. Virtual Input Devices — показывает только виртуальные устройства ввода звука;. All Except Monitors — показывает все устройства ввода звука, кроме мониторов;. Вкладка « Конфигурация » содержит в себе только один параметр — Профиль.
Выбор этого параметра работает аналогично такому же параметру в графическом интерфейсе PulseAudio :. Настраивать звуковые устройства с помощью PulseAudio через терминал можно с помощью утилиты pactl.
Чтобы вывести на экран список всех звуковых устройств с полной информацией, необходимо выполнить команду:. Список всех звуковых устройств может быть очень длинным, поэтому программе стоит уточнять, о каких конкретно устройствах вы хотите вывести информацию на экран. Для этого нужно указать тип устройства. Важным параметром устройства, который следует запомнить, является «Имя». Имя устройства очень часто используется для настройки с помощью других команд.
Список доступных профилей можно посмотреть в информации к звуковой карте, для этого в терминале необходимо выполнить следующую команду:. В строке « Профиль » отображаются доступные имена профиля и их краткие описания. Звуковые профили позволяют переключать количество активных выходов и входов на звуковой карте. Самым необходимым параметром профиля является его имя, оно указано в начале каждой строки.
Слишком большое усиление может искажать звук.
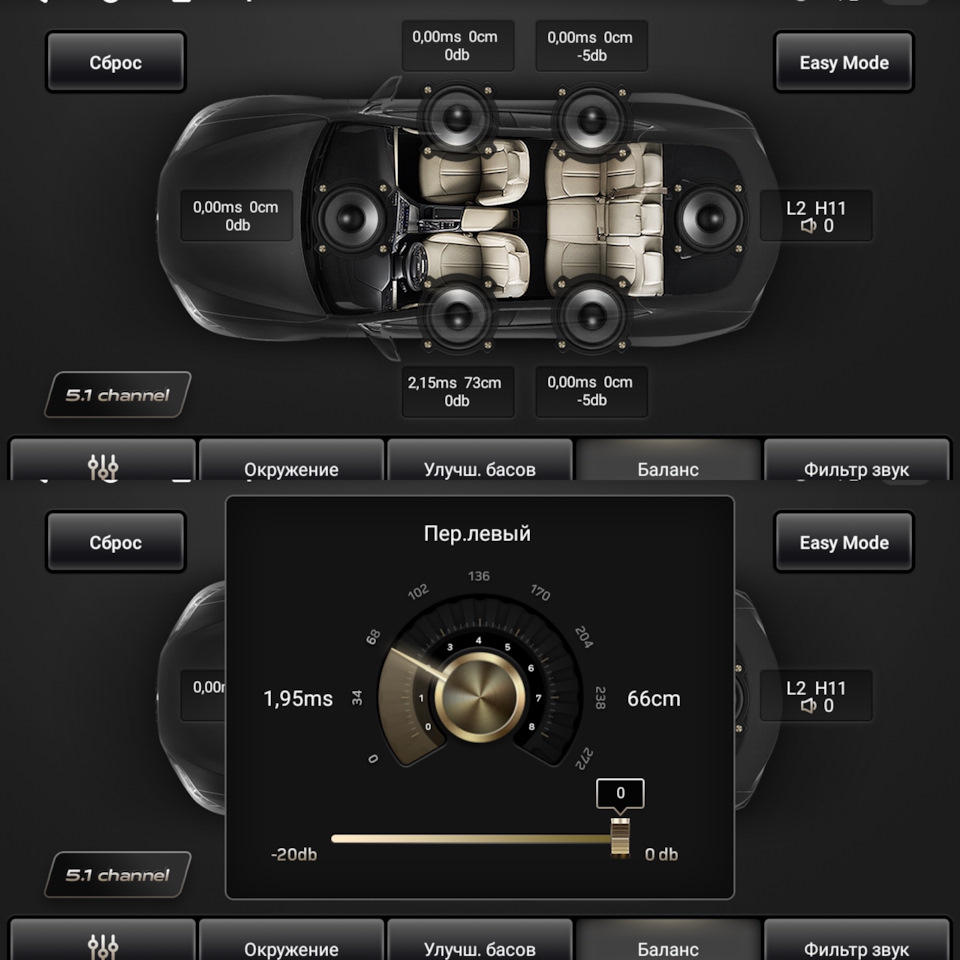
Вернуть звук из источника можно, поменяв значение последнего параметра с true на false :. Также последний параметр можно задавать целыми числами, где 1 — это true , а 0 — false. Чтобы изменять громкость звука для конкретного запущенного приложения, нужно сначала узнать для этого приложения номер входа аудиоприёмника для приложений с проигрыванием звуков или выход источника для приложений с записью звука. Для определения номера выхода источника команда будет выглядеть следующим образом:. У каждого входа аудиоприёмника и выхода источника есть свои свойства.